Windows系统中的字体,平时往往很难引起人们的注意;可是对于那些追求时尚、注重个性的朋友来说,系统字体就成了他们美化系统的一种表达方式。为了帮助那些追求个性化的朋友更好地用好字体,管好字体,本文下面就从多种角度出发,向大家推荐几则系统字体管理技巧,希望能对大家有所用处!
1、从效果出发,改善字体视觉感受
无论是在Word文档编辑窗口中,还是网页浏览窗口中,一旦将其中的文本文字尺寸设置得稍微大一些,我们的人眼就会感觉到文字字体的边缘位置处明显有锯齿现象,很显然这种现象会影响我们的视觉感受。尽管通过安装一些特殊的字体控制软件或换用其他的文字字体,可以改善原字体的锯齿现象,但这些操作都比较费时间而且也比较麻烦;事实上,我们完全可以借助Windows系统自身的力量,来轻松地改善字体的视觉显示效果,下面就是该方法的具体实施步骤:
首先用鼠标右键单击Windows系统桌面的空白位置处,从随后出现的右键菜单中单击“属性”命令,打开系统的显示属性设置窗口;
其次单击该窗口中的“外观”选项卡,并在对应的选项设置界面中单击“效果”按钮,打开如图1所示的效果设置对话框;

图 1
下面选中该设置对话框中的“使用下列方式使屏幕字体的边缘平滑”复选项,同时单击该选项下面的下拉按钮,从弹出的下拉列表中选中“ClearType”项目,并单击一下“确定”按钮;之后再打开Word文档编辑窗口或网页浏览窗口,看看其中的文字字体显示效果是不是更平滑了一些!?
2、从共享出发,扩大字体共享范围
多个操作系统共存于一台计算机中已经是常有的事情了,比方说安装了Windows 98操作系统后又安装了Windows XP操作系统。无论是编辑、排版文字效果,还是美化操作系统自身,我们往往都需要在计算机中安装一些特殊的字体文件;由于字体文件的安装需要耗费不小的硬盘空间,如果我们要在每个系统下重复安装一遍特殊字体文件的话,很明显就会给硬盘空间造成极大的浪费。那么我们有没有办法让同一种字体文件只安装一次,各个不同的操作系统就能共享使用它呢?答案是肯定的,我们可以依照如下步骤来操作:
首先将需要安装的目标字体文件直接拷贝到FAT32格式的系统分区以外的其他分区中,比方说将目标字体文件直接拷贝到F:\aaa文件夹中,该文件夹可以在各种操作系统下被轻易访问到;
其次依次单击“开始”/“程序”/“附件”/“Windows资源管理器”命令,打开系统的资源管理器窗口,从中找到F:\aaa文件夹;
接下来在F:\aaa文件夹窗口中,依次单击菜单栏中的“编辑”/“全部选定”命令,将字体目录窗口中的全部字体文件全部选中,并用鼠标右键单击处于选中状态的字体文件,再按住鼠标右键不放,同时移动鼠标到当前系统的字体目录窗口,放开鼠标右键后再从随后出现的快捷菜单中执行“在当前位置创建快捷方式”命令,这样这些特殊字体就能在当前系统使用了。
下面再重新启动一下计算机,并选择启动另外一种操作系统,之后再按上面的方法将F:\aaa文件夹中所有字体文件的快捷方式拖放到另外一个操作系统的字体目录中,这样另外一个操作系统也能正常使用那些特殊字体文件了,这样的话我们就不需要在每一个操作系统下分别安装特殊字体文件了,从而有效地节约硬盘空间资源。
3、从视觉出发,随意缩放字体大小
在浏览网页的时候,我们常常会看到一些文字字体太小的网页,为了能够更清楚地浏览这些网页内容,我们可以在浏览窗口中通过执行“查看”菜单项下面的“文字大小”命令,来对目标网页中的文字字体进行放大或缩小操作,可是这种缩放文字字体的方法不但麻烦不说,而且可供选择的缩放比例也只有“最大”、“较大”、“中”、“较小”、“小”等五种命令使用。那么有没有一种办法,可以帮助我们简单、快速地缩放网页中的文字字体呢,而且还能允许我们对文字字体的缩放比例进行随意控制呢?要做到这一点,其实很简单,我们在浏览那些包含有小字体的网页内容时,只需要先用鼠标选中目标网页,并将鼠标指针移动到目标网页的特定位置处,之后按下键盘上的Ctrl功能键,同时对鼠标中间的轮子进行滚动操作,如果顺时针转动鼠标中间的轮子时,那么网页中的字体文字就会不断放大,如果逆时针转动鼠标中间的轮子时,那么网页中的字体文字就会不断缩小。当然需要提醒各位注意的是,对于一些特殊的网页来说,单纯转动鼠标中间的轮子并不能对网页中的文字进行缩放操作!
4、从显示出发,确保字体原样显示
为了增强文档的显示效果,我们常常在自己的计算机中安装使用了一些特殊字体,可是用这些特殊字体编辑起来的文档内容只能在本地计算机中浏览,它的特殊效果才能被我们感觉出来;这样的文档一旦发送给别人浏览时,别人的计算机由于没有安装对应的特殊字体,那么文档中的所有特殊字体都会在默认状态下被系统的缺省字体所替代,如此一来我们的文档编辑排版效果再好,到了别人手里照样是平平淡淡。那么我们有没有办法让一些特殊的字体直接嵌入到文档中,确保包含特殊字体的文档内容在任何普通的计算机中都能保持原来的显示效果呢?其实对于由Word 2000程序编辑的文档来说,我们可以按照如下方法来确保特殊字体按原样效果显示:
首先启动Word 2000应用程序,并用该程序打开包含有特殊字体的目标文档,然后在文档编辑界面中,单击菜单栏中的“工具”菜单项,从其后弹出的下拉菜单中单击“选项”项目,进入目标文档的选项设置窗口;
其次单击该设置窗口中的“保存”选项卡,打开如图2所示的选项设置界面,检查该界面中的“只嵌入所用字符”项目与“嵌入TrueType字体”项目目前是否处于选中状态,如果当前还没有被选中的话,那我们必须及时将它们全部选中,再单击一下选项设置窗口中的“确定”按钮,这么一来包含有特殊字体的文档即使在没有安装特殊字体的计算机中打开,其特殊字体的显示效果也不会发生丢失。

图 2
5、从安装出发,控制字体正确显示
缺省状态下,已经安装在Windows系统的字体文件一般都会正确显示在Photoshop应用程序的字体列表框中,不过在有的情况下如果Photoshop应用程序先安装,而那些特殊字体文件后安装到系统中的话,那么这些后安装的特殊字体文件可能无法正确显示到Photoshop应用程序的字体列表框中。遇到这种情况时,我们有没有办法在不改变安装顺序的前提下,就能让后安装的特殊字体文件正确显示在Photoshop应用程序的字体列表框中呢?答案是肯定的,我们不妨参考下面的操作步骤来控制特殊字体文件正确显示在Photoshop应用程序的字体列表框中:
首先运行Photoshop应用程序,从其弹出的程序编辑界面中单击“编辑”菜单项,在随后出现的下拉菜单中单击“预置”命令,再从下级菜单中执行“常规”命令,打开如图3所示的参数设置对话框;
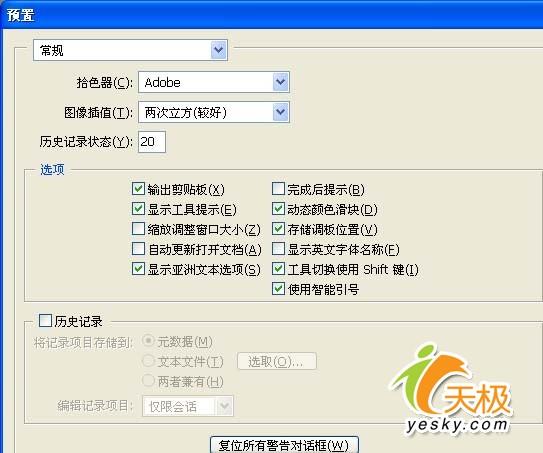
图 3
其次在该参数设置对话框的“选项”设置项处,检查一下“显示英文字体名称”项目是否处于选中状态,要是发现该项目已经被选中的话,我们只要将其取消选中,再单击一下“好”按钮,这样就能使后安装的特殊字体文件正确地显示在Photoshop应用程序的字体列表框中了。
